OS X: Keyboard shortcuts
You can use keyboard shortcuts to do things on your Mac by pressing a combination of keys on your keyboard.
Using keyboard shortcuts
To use a keyboard shortcut, press a modifier key at the same time as a character key. For example, pressing the Command key (it has a ⌘ symbol) and then the "c" key copies whatever is currently selected to the Clipboard. This is also known as the Command-C keyboard shortcut. You can see the keys that map to many shortcuts by looking in an app's menus.
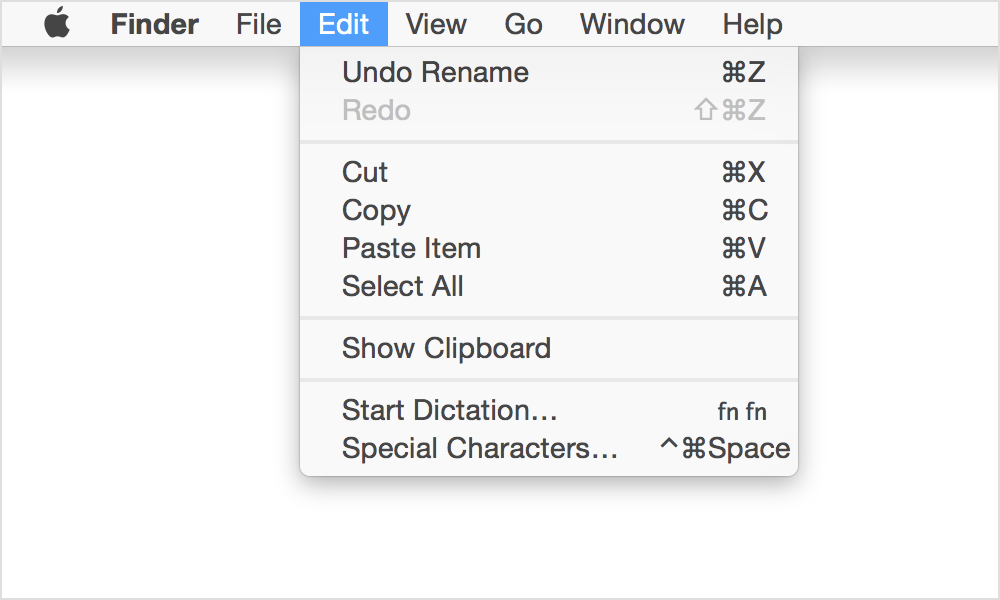
A modifier key is a part of many keyboard shortcuts. A modifier key alters the way other keystrokes or mouse/trackpad clicks are interpreted by OS X. Modifier keys include: Command, Shift, Option, Control, Caps Lock, and the fn key. These keys are represented by special symbols when you see them in menus and other parts of OS X:
| ⌘ | Command key |
| ⌃ | Control key |
| ⌥ | Option key |
| ⇧ | Shift Key |
| ⇪ | Caps Lock |
| fn | Function Key |
When the fn key is used with the top row of keys on your keyboard, it makes them perform a different function. For example, if a keyboard shortcut is Control-F2, you can press fn-Control-Brightness on your keyboard.. If you look closely at the Brightness key at the top of your keyboard, there is an F2 symbol indicating that this key works as a function ey (F2 or function 2) when you hold fn on the keyboard.
If you use a non-Apple keyboard that includes a Windows key, the Alt key is the same thing as pressing Option, and the Windows key is the same thing as the Command key. You can change how these keys are interpreted from the Keyboard pane of System Preferences.
Cut, copy and paste
You can use these shortcuts in most apps to cut, copy, or paste a selected item. This includes text, pictures, music, and more. You can even copy and paste files in the Finder to copy them to a new location.
| Key combination | What it does |
| Command-C | Copy the selected data to the Clipboard |
| Command-X | Remove the selected item and place a copy on the Clipboard |
| Command-V | Place a copy of (paste) the Clipboard contents into the current document or app |
Taking screenshots
Use these shortcuts to take a picture of what you see on your screen. You can also use Grab to take screenshots, an app located in the Utilities folder.
| Key combination | What it does |
| Command-Shift-3 | Capture the screen to a file |
| Command-Shift-Control-3 | Capture the screen to the Clipboard |
| Command-Shift-4 | Capture a selection of the screen to a file, or press the spacebar to capture just a window |
| Command-Shift-Control-4 | Capture a selection of the screen to the Clipboard, or press the spacebar to capture just a window |
Startup shortcuts
Use these key combinations to change how your computer starts up. Press and hold the key or combination of keys immediately after starting your Mac until the expected function occurs or appears. For example, press and hold the Option key during startup until the Startup Manager appears.
Note: If you're using a keyboard manufactured by someone other than Apple, the Alt key is usually the same key as the Option key. If this modifier doesn't appear to work, try using an Apple keyboard instead.
| Key or key combination | What it does |
| Option or Alt | Display all startup volumes (Startup Manager) |
| Shift | Start up in Safe Mode |
| C | Start from bootable media (DVD, CD, USB thumb drive) |
| T | Start up in Target disk mode |
| N | Start from a NetBoot server |
| X | Force OS X startup (when non-OS X startup volumes are available) |
| D | Use Apple Hardware Test |
| Command-R | Use OS X Recovery (OS X Lion or later) |
| Command-Option-R | Use Internet Recovery on supported computers |
| Command-V | Start up in Verbose Mode |
| Command-S | Start up in Single User Mode |
| Command-Option-P-R | Reset NVRAM |
| Hold down the Media Eject (⏏) key, F12 key, or mouse or trackpad button | Eject removable discs |
Sleep, shut down, and log out shortcuts
Use these key combinations after your Mac has started up to sleep, shut down, log out of, or restart your computer.
| Key or key combination | What it does |
| Power button | Tap to power on. Once powered on, tap the power button to wake or sleep your Mac. |
| Hold down the power button for 1.5 seconds | Show the restart / sleep / shut down dialog |
| Hold down the power button for 5 seconds | Force the Mac to power off |
| Control-Power button | Show the restart / sleep / shut down dialog |
| Command-Control-power button | Force the Mac to restart |
Command-Option-Power button | Put the computer to sleep |
| Command-Control-Power button | Quit all apps (after giving you a chance to save changes to open documents), then restart the computer |
Command-Option-Control-Power button | Quit all apps (after giving you a chance to save changes to open documents), then shut down the computer |
| Shift-Control-Power button | Put all displays to sleep |
| Command-Shift-Q | Log Out |
| Command-Shift-Option-Q | Log Out immediately |
App shortcuts
These keyboard shortcuts work in most apps.
| Key combination | What it does |
| Command-A | Select all items or text in the frontmost window |
| Command-Z | Undo the previous command (some apps allow you to undo multiple times) |
| Command-Shift-Z | Redo, puts back the last change made with undo (some apps allow you to redo multiple times) |
| Command-Space bar | Show or hide the Spotlight search field (if multiple languages are being used simultaneously, this shortcut may rotate through enabled script systems instead) |
| Command-Option-Space bar | Show the Spotlight search results window (if multiple languages are installed, may rotate through keyboard layouts and input methods within a script) |
| Command-Tab | Move forward to the next most recently used app in a list of open apps |
| Option-Media Eject (⏏) | Eject from secondary optical media drive (if one is installed) |
| Command-Brightness down (F1) | Toggle "Mirror Displays" on multi-monitor configurations |
| Command-Brightness up (F2) | Toggle Target Display Mode |
| Command-Mission Control (F3) | Show Desktop |
| Command-F5 | Toggle VoiceOver On or Off |
| Option-Brightness (F2) | Opens "Displays" System Preference |
| Option-Mission Control (F3) | Open Mission Control preferences |
| Option-Volume key (F12) | Open Sound preferences |
| Command-Minus (–) | Decrease the size of the selected item |
| Command-Colon (:) | Display the Spelling and Grammar window |
| Command-Semicolon (;) | Find misspelled words in the document |
| Command-Comma (,) | Open the front app's preferences window |
| Command-Question Mark (?) | Open the Help menu |
| Command-plus (+) or Command-Shift-Equals (=) | Increase the size of the selected item |
| Command-Option-D | Show or hide the Dock |
| Command-Control-D | Show or hide the definition of a selected word |
| Command-D | Selects the Desktop folder in Open and Save dialogs |
| Command-Delete | Selects Don't Save in dialogs that contain a Delete or Don't Save button |
| Command-E | Use the selection for a find |
| Command-F | Open a Find window or find text in a document |
| Command-Option-F | Move to the search field control |
| Command-G | Find the next occurrence of the selection |
| Command-Shift-G | Find the previous occurrence of the selection |
| Command-H | Hide the windows of the currently running app |
| Command-Option-H | Hide the windows of all other running apps |
| Command-Option-I | Display an inspector window |
| Command-M | Minimize the active window to the Dock |
| Command-Option-M | Minimize all windows of the active app to the Dock |
| Command-N | Create a new document in the frontmost app |
| Command-O | Display a dialog for choosing a document to open in the frontmost app |
| Command-P | Print the current document |
| Command-Shift-P | Display a window for specifying document parameters (Page Setup) |
| Command-Q | Quit the frontmost app |
| Command-S | Save the active document |
| Command-Shift-S | Display the Save As dialog or duplicate the current document |
| Command-Option-T | Show or hide a toolbar |
| Command-W | Close the frontmost window |
| Command-Option-W | Close all windows in the current app |
| Command-Z | Undo previous command (some apps allow for multiple Undos) |
| Command-Shift-Z | Redo, puts back last change made using undo (some apps allow for multiple Redos) |
| Command-Option-esc | choose an app to Force Quit |
| Command-Shift-Option-Esc (hold for three seconds) | Force Quit the front-most app |
Working with Text
Use these key combinations when editing text in a field or document.
| Key combination | What it does |
| Command-B | Bold the selected text or toggle bold text on or off |
| Command-I | Italicize the selected text or toggle italic text on or off |
| Command-U | Underline the selected text or toggle underline on or off |
| Command-T | Show or hide the Fonts window |
| fn-Delete | Forward Delete (on a portable Mac's built-in keyboard) |
| fn-Up Arrow | Scroll up one page (same as Page Up key) |
| fn-Down Arrow | Scroll down one page (same as Page Down key) |
| fn-Left Arrow | Scroll to the beginning of a document (same as Home key) |
| fn-Right Arrow | Scroll to the end of a document (same as End key) |
| Command-Right Arrow | Move the text insertion point to the end of the current line |
| Command-Left Arrow | Move the text insertion point to the beginning of the current line |
| Command-Down Arrow | Move the text insertion point to the end of the document |
| Command-Up Arrow | Move the text insertion point to the beginning of the document |
| Option-Right Arrow | Move the text insertion point to the end of the next word |
| Option-Left Arrow | Move the text insertion point to the beginning of the previous word |
| Option-Delete | Delete the word that is left of the cursor, as well as any spaces or punctuation after the word |
Command-Shift-Right Arrow | Select text between the insertion point and the end of the current line (*) |
| Command-Shift-Left Arrow | Select text between the insertion point and the beginning of the current line (*) |
| Command-Shift-Up Arrow | Select text between the insertion point and the beginning of the document (*) |
| Command-Shift-Down Arrow | Select text between the insertion point and the end of the document (*) |
| Shift-Left Arrow | Extend text selection one character to the left (*) |
| Shift-Right Arrow | Extend text selection one character to the right (*) |
| Shift-Up Arrow | Extend text selection to the line above, to the nearest character boundary at the same horizontal location (*) |
| Shift-Down Arrow | Extend text selection to the line below, to the nearest character boundary at the same horizontal location (*) |
| Shift-Option-Right Arrow | Extend text selection to the end of the current word, then to the end of the following word if pressed again (*) |
| Shift-Option-Left Arrow | Extend text selection to the beginning of the current word, then to the beginning of the following word if pressed again (*) |
| Shift-Option-Down Arrow | Extend text selection to the end of the current paragraph, then to the end of the following paragraph if pressed again (*) |
| Shift-Option-Up Arrow | Extend text selection to the beginning of the current paragraph, then to the beginning of the following paragraph if pressed again (*) |
| Control-A | Move to beginning of line or paragraph |
| Control-B | Move one character backward |
| Control-D | Delete the character in front of the cursor |
| Control-E | Move to the beginning of a line or paragraph |
| Control-F | Move one character forward |
| Control-H | Delete the character behind the cursor |
| Control-K | Delete from the character in front of the cursor to the end of the line or paragraph |
| Control-L | Center the cursor or selection in the visible area |
| Control-N | Move down one line |
| Control-O | Insert a new line after the cursor |
| Control-P | Move up one line |
| Control-T | Transpose the character behind the cursor and the character in front of the cursor |
| Control-V | Move down |
| Command-{ | Left-align a selection |
| Command-} | Right-align a selection |
| Command-| | Center-align a selection |
| Command-Option-C | Copy the formatting settings of the selected item and store on the Clipboard |
| Command-Option-V | Apply the style of one object to the selected object (Paste Style) |
| Command-Shift-Option-V | Apply the style of the surrounding text to the inserted object (Paste and Match Style) |
| Command-Control-V | Apply formatting settings to the selected object (Paste Ruler) |
Accessibility
These keyboard shortcuts help you control your Mac with your keyboard or assistive devices. Some of these shortcuts need to be enabled in the Keyboard pane or Accessibility pane of System Preferences.
Accessibility and VoiceOver keyboard commands
| Key combination | What it does |
| Command-Option-F5 | Display Accessibility Options |
| Command-F5 or fn-Command-F5 | Turn VoiceOver on or off |
| Option-Control-F8 or fn-Option-Control-F8 | Open VoiceOver Utility (if VoiceOver is on) |
| Command-Option-8 | Turn Zoom on or off |
| Command-Option-Plus (+) | Zoom In |
| Command-Option-Minus (–) | Zoom Out |
| Command-Option-Control-8 | Invert/revert the screen colors |
| Command-Option-Control-Comma (,) | Reduce contrast |
| Command-Option-Control-Period (.) | Increase contrast |
Note: You may need to enable "Use all F1, F2, etc. keys as standard keys" in Keyboard preferences for the VoiceOver menu and utility to work.
Full keyboard access
Full keyboard access lets you use your keyboard to navigate and interact with items on the screen. Use these shortcuts to select and adjust controls such as text fields and sliders. This setting can be toggled by pressing Control-F7, or by selecting Full Keyboard Access from the Shortcuts pane of Keyboard preferences in System Preferences.
| Key combination | What it does |
| Tab | Move to the next control |
| Shift-Tab | Move to the previous control |
| Control-Tab | Move to the next control when a text field is selected |
| Shift-Control-Tab | Move focus to the previous grouping of controls |
| Arrow keys | Move to the adjacent item in a list, tab group, or menu or |
| Control-Arrow keys | Move to a control adjacent to the text field |
| Space bar | Select the highlighted menu item |
| Return or Enter | Click the default button or perform the default action |
| Esc | Click the Cancel button or Close a menu without choosing an item |
| Shift-Control-F6 | Move focus to the previous panel |
| Control-F7 | Temporarily override the current keyboard access mode in windows and dialogs |
| Control-F8 | Move to the status menus in the menu bar |
| Command-Accent (`) | Activate the next open window in the frontmost app |
| Command-Shift-Accent (`) | Activate the previous open window in the frontmost app |
| Command-Option-Accent (`) | Move focus to the window drawer |
You can navigate the menus in the menu bar without using a mouse or trackpad. To put the focus in the menu bar, press Control-F2 (fn-Control-F2 on portable keyboards). Then use the key combinations listed below.
| Key combination | What it does |
| Left Arrow and Right Arrow | Move from menu to menu |
| Return | Open a selected menu |
| Up Arrow and Down Arrow | Move to menu items in the selected menu |
| Type the menu item’s name | Jump to a menu item in the selected menu |
| Return | Select a menu item |
Accessibility - Mouse Keys
When Mouse Keys is turned on in Accessibility preferences, you can use the keyboard or numeric keypad keys to move the mouse pointer.
| Key combination | What it does |
| 8 or numeric keypad 8 | Move Up |
| K or numeric keypad 2 | Move Down |
| U or numeric keypad 4 | Move Left |
| O or numeric keypad 6 | Move Right |
| J or numeric keypad 1 | Move Diagonally Bottom Left |
| L or numeric keypad 3 | Move Diagonally Bottom Right |
| 7 or numeric keypad 7 | Move Diagonally Top Left |
| 9 or numeric keypad 9 | Move Diagonally Top Right |
| I or numeric keypad 5 | Press Mouse Button |
| M or numeric keypad 0 | Hold Mouse Button |
| . (period key) | Release Hold Mouse Button |
Finder shortcuts
| Key combination | What it does |
| Command-A | Select all files in the frontmost window |
| Command-Option-A | Deselect all items |
| Command-C | Copy selected files, then use Paste or Move to move the files. |
| Command-D | Duplicate the selected files |
| Command-E | Eject |
| Command-F | Find any matching Spotlight attribute |
| Command-I | Show the Get Info window for a selected file |
| Command-Shift-C | Open the Computer window |
| Command-Shift-D | Open the desktop folder |
| Command-Shift-F | Show the All My Files window |
| Command-Shift-G | Go to Folder |
| Command-Shift-H | Open the Home folder of the currently logged-in user account |
| Command-Shift-I | Open iCloud Drive |
| Command-Shift-K | Open the Network window |
| Command-Shift-L | Open the Downloads folder |
| Command-Shift-O | Open the Documents folder |
| Command-Shift-R | Open the AirDrop window |
| Command-Shift-U | Open the Utilities folder |
| Command-Control-T | Add to Sidebar (OS X Mavericks) |
| Command-Option-I | Show or hide the Inspector window |
| Command-Control-I | Get Summary Info |
| Command-Option-P | Hide or show the path bar |
| Command-Option-S | Hide or show the Sidebar |
| Command-forward slash (/) | Hide or show the status bar |
| Command-J | Show View Options |
| Command-K | Connect to Server |
| Command-L | Make alias of the selected item |
| Command-N | New Finder window |
| Command-Shift-N | New folder |
| Command-Option-N | New Smart Folder |
| Command-O | Open selected item |
| Command-R | Show original (of alias) |
| Command-T | Show or hide the tab bar when a single tab is open in the current Finder window |
| Command-Shift-T | Show or hide Finder tab |
| Command-Option-T | Hide or Show Toolbar when a single tab is open in the current Finder window |
| Command-V | Paste copies of files you've placed on the clipboard to the current location. |
| Command-Option-V | Move the files you've placed on the clipboard from their original location to the current location. |
| Command-Option-Y | View a QuickLook slideshow of your selected files. |
| Command-1 | View as Icon |
| Command-2 | View as List |
| Command-3 | View as Columns |
| Command-4 | View as Cover Flow (Mac OS X v10.5 or later) |
| Command-Comma (,) | Open Finder preferences |
| Command-Left Bracket ([) | Go to the previous folder |
| Command-Right Bracket (]) | Go to the next folder |
| Command-Up Arrow | Open the folder that contains the current folder |
| Command-Control-Up Arrow | Open the folder that contains the current folder in a new window |
| Command-Down Arrow | Open highlighted item |
| Right Arrow (in List view) | Open the selected folder |
| Left Arrow (in List view) | Close the selected folder |
| Option-click the disclosure triangle (in List view) | Open all folders within the selected folder |
| Option–double-click | Open a folder in a separate window, closing the current window |
| Command–double-click | Open a folder in a separate tab or window |
| Command-click the window title | See the folders that contain the current window |
| Command-Delete | Move to Trash |
| Command-Shift-Delete | Empty Trash |
| Command-Shift-Option-Delete | Empty Trash without confirmation dialog |
| Space bar (or Command-Y) | Quick Look selected files |
| Command key while dragging | Move the dragged item to another volume or location (the pointer changes while key is held) |
| Option key while dragging | Copy the dragged item (the pointer changes while key is held) |
| Command-Option key combination while dragging | Make an alias of the dragged item (the pointer changes while key is held) |
'IT > Linux' 카테고리의 다른 글
| [rsync] 주요 옵션 정리 링크 (0) | 2015.01.06 |
|---|---|
| [centos] linux 메모리 확인 (0) | 2014.12.01 |
| [유용한 명령어] 계속 업데이트중... (0) | 2014.11.21 |
| [tomcat] api서버가 403 fobidden 뱉어낼 때. (0) | 2014.10.22 |
| 리눅스 그룹관리 (0) | 2014.10.10 |